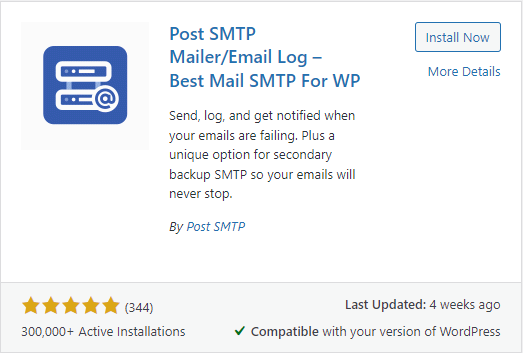Set up WordPress to use Yahoo! Mail with Post SMTP Plugin
As security tightens to fight the scammers and the spammers, it gets harder for our websites to do the things that we have come to expect. For example, today I realized that one of my more neglected websites was unable to pass along contact form submissions. Oops!
1. Install the Post SMTP Plugin
The free version of Post SMTP has served me well. The tricky part is remembering how to configure it to work with Yahoo! Mail.
They also offer pro extensions through PostMan SMTP Membership Plans. (I have not looked into these yet.)
You will be asked if you want to receive alerts in case of critical security and feature updates. I skip this since I run so many websites and have other programs set to monitor and alert me when plugins need to be updated.
2. Start the Post SMTP setup process.
Post SMTP has a wizard to help you get started. Or you can click “Show All Settings.”
1. Import Configuration: This step will likely be skipped over if you do not already have not installed / configured any other SMTP Plugins.
2. Sender Details: Enter the name and email addresses that emails should show to be from. (This will mean any contact form submissions from your website look like they came from yourself.)
3. Outgoing Mail Server Hostname: smtp.mail.yahoo.com
Note: Some webhosts, such as GoDaddy and BlueHost, require you to use their mail accounts and servers. For example, some of my HarmoniousHosting websites are forced to use relay-hosting.secureserver.net
If this happens, continue with the suggested Outgoing Mail Server.
4. Connectivity Test: Based on your outgoing hostname, Post SMTP will offer a few Socket and Authentication options. Although my HarmoniousHosting websites were forced to use relay-hosting.secureserver.net , SMTP was still an easy-to-use option.
If you are able to use smtp.mail.yahoo.com , select SMTP – yahoo.com:465 and Password.
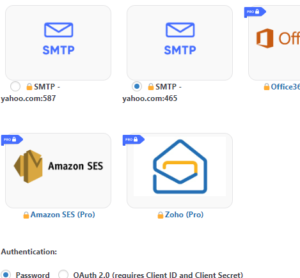
5. Authentication: This is where I always get stuck! Because Post SMTP asks for your “Username” and “Password” but what they actually need is:
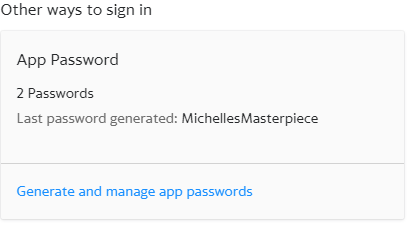
Log in to yahoo.com/myaccount/security/ and scroll down to “Other ways to sign in” “App Passwords”. Click “Generate and manage app passwords.
Enter your app name and click Generate Password. (Tip: Use your website name for easy identification later.)
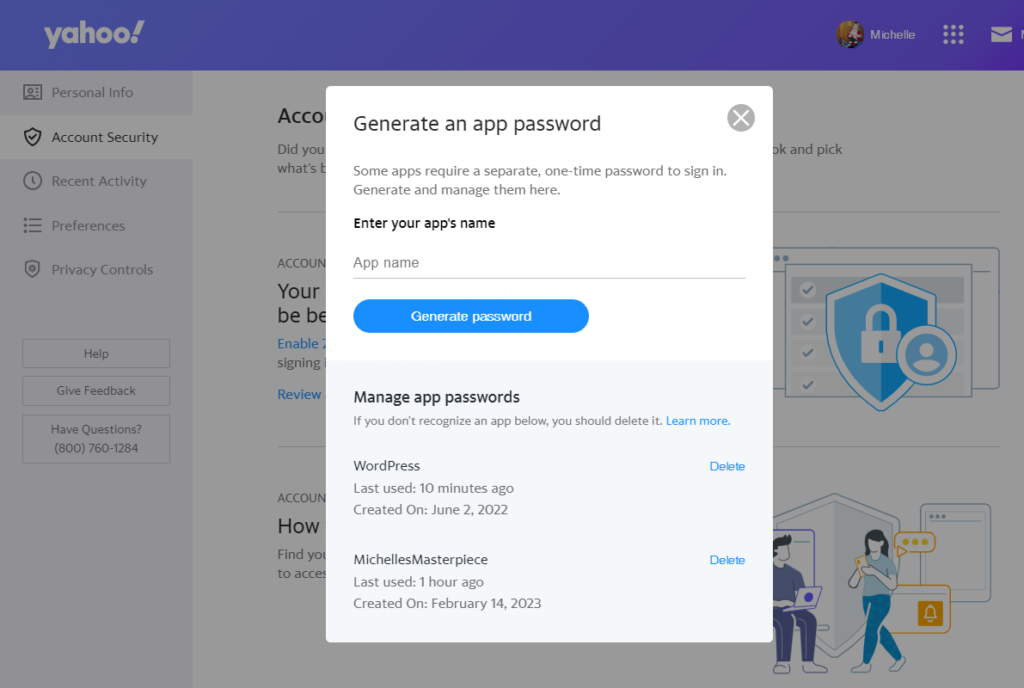
Yahoo will generate a password that you can use for authentication purposes without giving away your real account password. (In fact, Post SMTP does not work with your real Yahoo! Mail password.)
6. Notifications: Choose your preferred notification method. I leave mine on email.
7. Finish: There isn’t much to do in this step besides click Finish!
3. Test Your Work
Once you are finished you will be taken back to the Post SMTP dashboard where you should see a green checkbox to let you know it is configured. Do click the “Send a Test Email” button on Post SMTP’s dashboard and follow the instructions to check your connection.

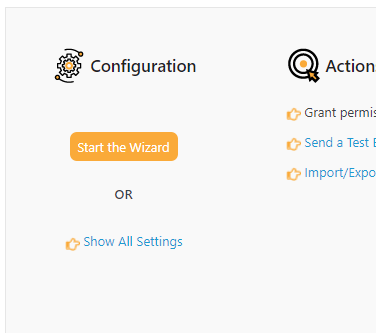
If there are any problems, click “Show All Settings” or start the wizard again. Your settings should be something like:
Type: SMTP
Mailer Type: PostSMTP
Outgoing Mail Server Hostname: smtp.mail.yahoo.com
Outgoing Mail Server Port: 465
Envelope-From Email Address: (your yahoo email address)
Security: SMTPS
Authentication: Login
Username: (your yahoo email address)
Password: (app password generated by yahoo settings)
Once everything looks good in Post SMTP, go ahead and place test orders and/or try your contact forms to make sure everything is working as expected.
This post includes a summary of directions found at Kinsta.com/blog/yahoo-smtp-settings . Thank you Kinsta for helping me figure out what I’m doing!